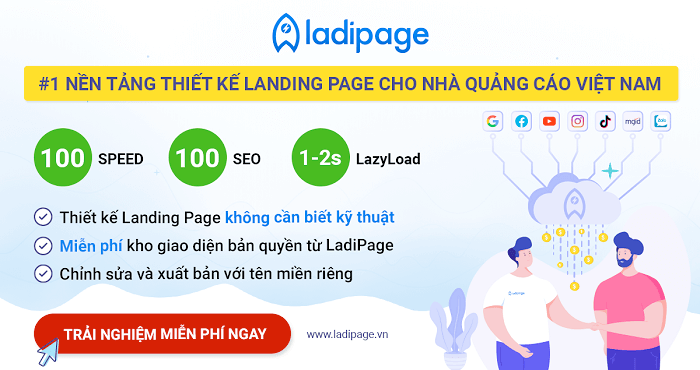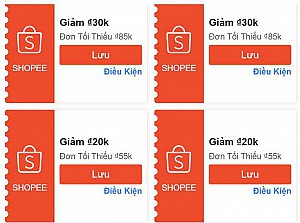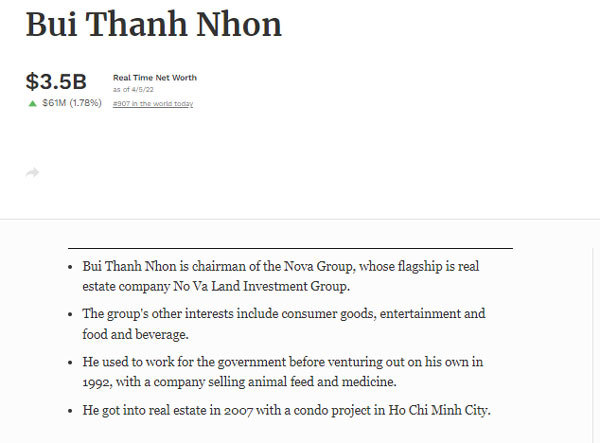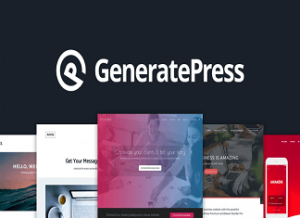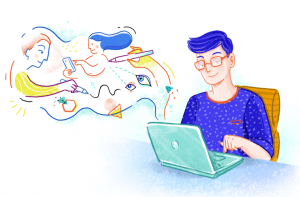12 cài đặt WordPress quan trọng nhất sau khi tạo website [2020]
Chào các bạn, dựa trên kinh nghiệm mình có được với nền tảng WordPress, bài viết này mình tiếp tục chia sẻ các cài đặt WordPress quan trọng nhất – các hướng dẫn cài đặt WordPress cơ bản cho người mới.
Trong bài viết trước hướng dẫn tạo trang blog WordPress, mình đã hướng dẫn bạn cách mua domain, hosting và tạo 1 trang blog WordPress trong cPanel của hosting.

Đây cũng là những điều bạn cần làm ngay sau khi đã tạo trang website WordPress.
Hãy cùng tham khảo 12 bước thiết lập trang WordPress chuẩn nhất từ A-Z dưới đây.
Nội dung bài viết
- 1. 12 cài đặt WordPress quan trọng và cần thiết nhất
- 1. Cài đặt General
- 2. Thiết lập Permalink
- 3. Xóa trang và bài viết mặc định
- 4. Thiết lập Reading
- 5. Thiết lập Media
- 6. Thiết lập Ping List
- 7. Thiết lập comment
- 8. Thiết lập Profile
- 9. Cài đặt plugin cần thiết
- 10. Cài đặt Google Console và Google Analytics
- 11. Cài đặt WordPress trong cPanel
- 12. Cài đặt HTTPS SSL
- Lời kết
//Bài viết tham khảo Internet theo kiến thức mới nhất 2020. Mọi sao chép là vi phạm bản quyền bài viết.
1. 12 cài đặt WordPress quan trọng và cần thiết nhất
Các thiết lập này là cần thiết giúp bạn xây dựng blog/ website theo hướng chuẩn SEO, đạt trải nghiệm tốt hơn cho người dùng và khiến nó trở nên chuyên nghiệp hơn.
Đồng thời là giúp bạn nắm vững cách quản trị một trang WordPress.
Dĩ nhiên, có rất nhiều bước bạn phải làm khi tự mình phát triển một trang WordPress, dưới đây là các cài đặt khá thông dụng và có thể nhiều bạn mới bắt đầu sẽ bỡ ngỡ.
Phần nào mình không đề cập đến thì bạn cứ để mặc định hoặc chỉnh sửa sau vì chưa cần thiết ngay.
1. Cài đặt General
Các cài đặt trong mục này bao gồm thiết lập: tiêu đề website, tag line, đặt lại múi giờ Việt Nam, email quản trị.
Tại trang Dashboard, bạn truy cập Settings => General
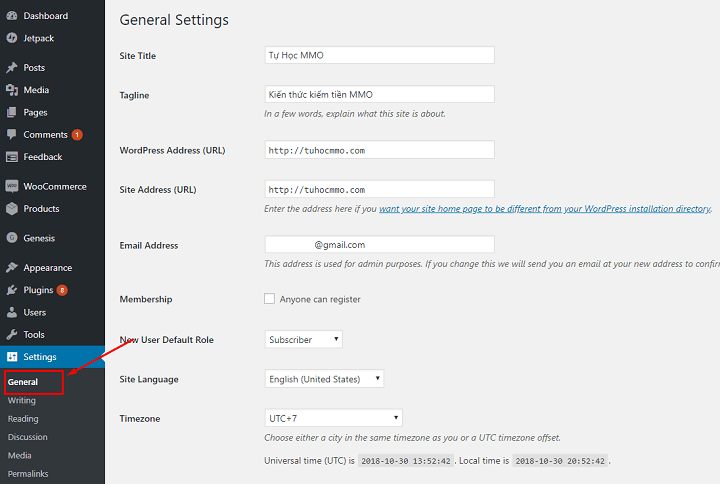
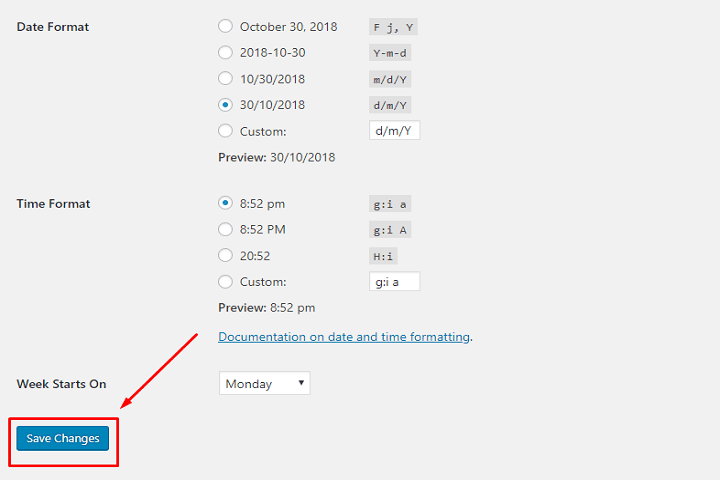
Trong đó:
- Site Title: Tiêu đề, tên website.
- Tagline: Mô tả ngắn về website .
- WordPress Address (URL): Để mặc định.
- Site Address (URL): Để mặc định.
- E-mail Addresss: Địa chỉ email quản trị admin.
- Membership: Không cần tick nếu bạn không muốn ai cũng có thể đăng ký blog/ website của bạn.
- New User Default Role: Để mặc định.
- Timezone: Chọn múi giờ Việt Nam là UTC+7.
- Date Format: Chọn định dạng ngày/ tháng/ năm.
- Time Format: Chọn định dạng thời gian (giờ/phút).
- Week Starts On: Chọn ngày đầu tiên của tuần là thứ 2.
- Site Language: Chọn ngôn ngữ cho blog. Bạn nên để ngôn ngữ là tiếng Anh.
Sau đó, nhấn Save Changes để lưu lại.
2. Thiết lập Permalink
Cấu trúc đường dẫn mặc định của WordPress có dạng: http://tenmiencuaban.com/?p=123
Đây là cấu trúc thô không chuẩn SEO và bạn cần thiết lập Permalink – cấu trúc đường dẫn tĩnh.
Truy cập Settings => Permalinks
Bạn nên thiết lập lại theo 2 cách dưới đây để thân thiện SEO nhất.
Cách 1: Tích vào Post name
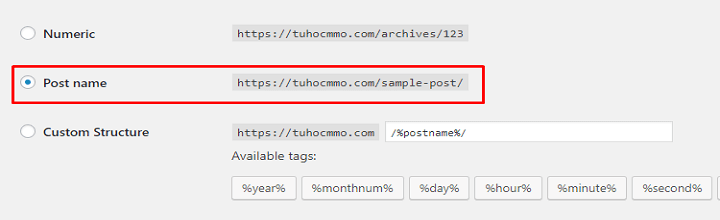
Cách 2: Vào Custom Structure, thêm/%postname%.html
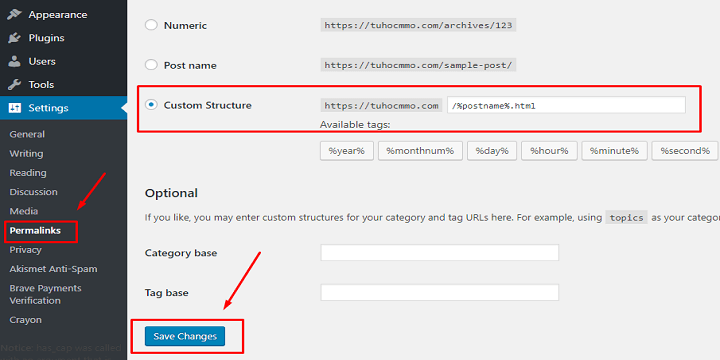
3. Xóa trang và bài viết mặc định
Bạn nên xóa các trang và các bài viết mặc định do WordPress tạo ra vì chúng không có tác dụng gì cho website cả.
- Xóa trang Sample Page, vào Pages => All Pages => chọn trang và xóa.
- Xóa bài viết Hello World, vào Posts => All Posts => chọn bài viết và xóa.
4. Thiết lập Reading
Tại trang Dashboard, truy cập Settings => Reading
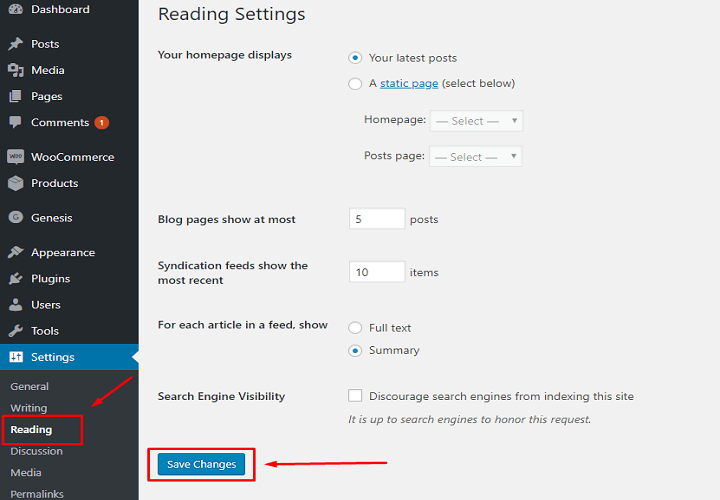
Trong đó:
- Your homepage displays: Nội dung sẽ hiển thị ở trang chủ. Bạn nên để mặc định Your latest posts (bài viết mới nhất).
- Blog page show at most: Số lượng bài viết hiển thị trên mỗi trang của blog.
- Syndication feeds show the most recent: Số lượng bài viết hiển thị trên RSS feeds.
- For each article in a feed, show: Hình thức hiển thị bài viết trên RSS feeds. Bạn nên lựa chọn Summary (tóm tắt).
- Search Engine Visibility: Bỏ trống mục này để cho phép các công cụ tìm kiếm như Google, Bing, Cốc Cốc,… crawl và index các trang, bài viết trên website. Tuy nhiên, nếu bạn cài theme và import số lượng lớn bài viết demo của theme nào đó thì nên tích chọn để chặn các bot crawl index bài viết, sau khi xóa hết bài viết demo bạn hãy bỏ tick.
Click Save Changes để lưu lại.
5. Thiết lập Media
Đây là phần thiết lập khá quan trọng để kiểm soát các size ảnh trên website.
Thường nếu bạn không thiết lập thì WordPress sẽ tự động cắt 1 tấm ảnh khi bạn upload lên thành nhiều size khác nhau (3 size), mỗi size ảnh là 1 tấm ảnh, gây tốn dung lượng lưu trữ của host và chậm tốc độ tải trang.
Đơn giản nhất là bạn vào Settings => Media và đưa các thông số về 0.
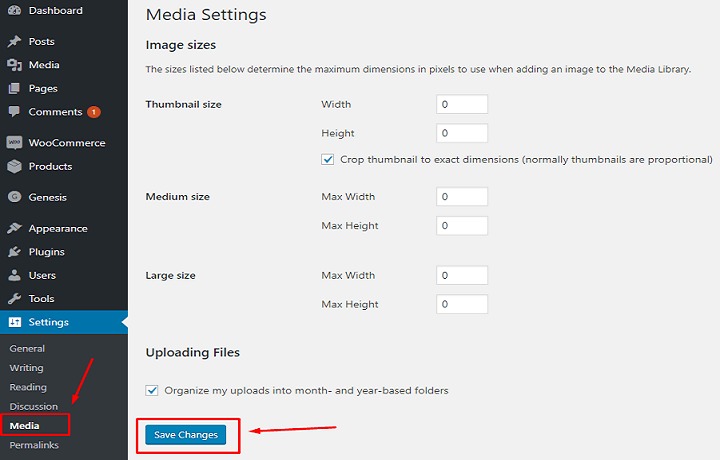
Click Save Changes để lưu lại.
6. Thiết lập Ping List
Ping là việc bạn thông báo cho các công cụ tìm kiếm rằng nội dung trên blog/website của bạn được cập nhật và sẽ giúp bài viết mới của bạn được index nhanh hơn.
Ping list là danh sách các trang tìm kiếm bạn muốn gửi tín hiệu thông báo đến chúng.
Dù rằng hiện nay tốc độ index của Google khi bạn submit bài viết mới trong Google Search Console đã khá nhanh nhưng bạn cũng nên thiết lập danh sách Ping trong WordPress.
Truy cập Settings => Writing, copy danh sách Ping và paste vào mục Update Services.
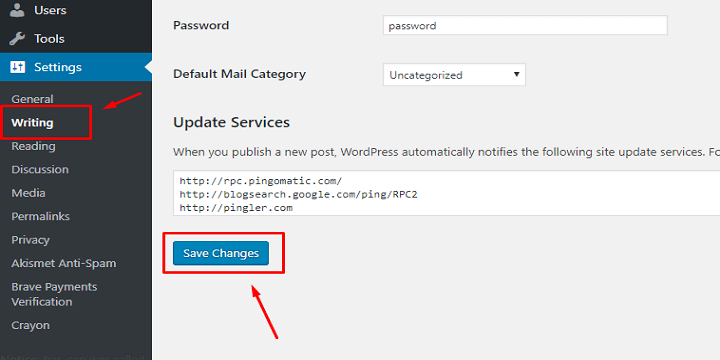
Nhấn Save Changes để lưu lại.
7. Thiết lập comment
Chức năng comment (Discussion) là chức năng giúp bạn tương tác tốt với độc giả và hỗ trợ SEO rất tốt.
Bạn có thể tham khảo cách thiết lập của mình hoặc thay đổi theo lựa chọn của bạn.
Truy cập Settings => Discussion
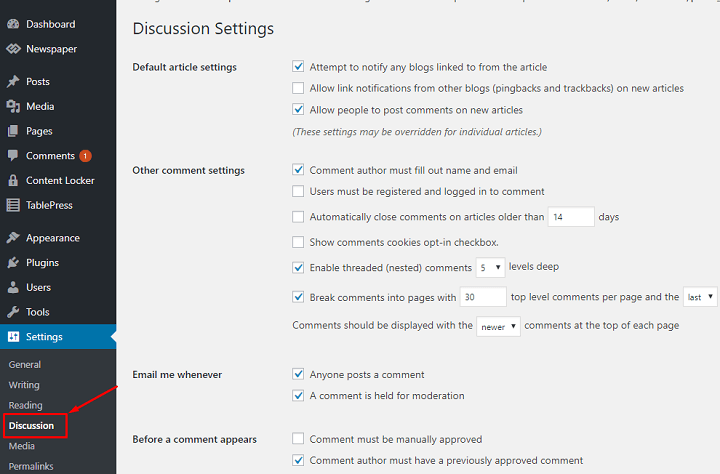
Hiển thị Avatar (ảnh đại diện) khi người dùng comment.
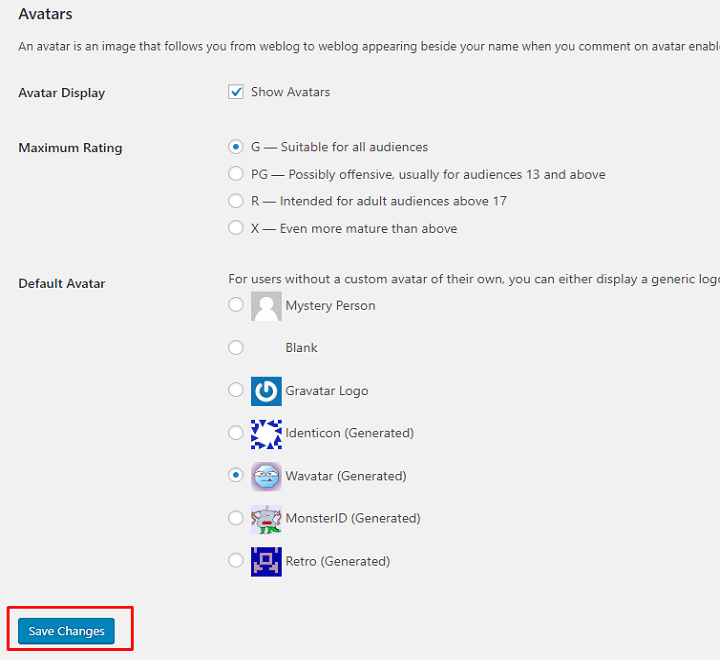
Bạn có thể để hiển thị Gravatar Logo là loại ảnh đại diện khá phổ biến trên các blog/ website.
Làm sao để có ảnh Gravatar, bạn xem thiết lập bên dưới.
Phần chống Spam, dẫu rằng blog mình đang bỏ chọn Comment must be manually approved, tuy nhiên bạn nên tích vào nhé khi chưa quen.
8. Thiết lập Profile
Mục hồ sơ cá nhân cũng khá hay nếu bạn thường xuyên tương tác với độc giả qua phần comment.
Để thiết lập, truy cập Users => Your Profile
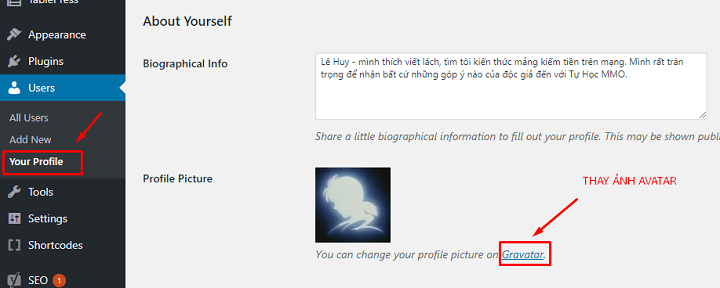
Thay ảnh Avatar, bạn hãy nhấn vào Gravatar => đăng ký tài khoản và upload ảnh đại diện là xong.
Các mục khác tại phần Profile này cũng khá hay, bạn có thể tự khám phá thêm.
9. Cài đặt plugin cần thiết
Đây là bước cài đặt WordPress rất quan trọng. Các plugin này đều có phiên bản trả phí, nếu bạn có tiền nâng cấp còn không thì dùng bản miễn phí cũng được.
a. Plugin hỗ trợ SEO
Mặc dù WordPress hỗ trợ tối ưu SEO rất tốt nhưng bạn vẫn cần sự trợ giúp của các plugin SEO chuyên dụng.
Có 2 plugin hỗ trợ SEO chuyên nghiệp nhất hiện nay là:
Cả 2 plugin này đều có bản miễn phí và bản trả phí, tuy nhiên chúng ta chỉ cần dùng bản miễn phí cũng đủ hết chức năng.
Mình thích plugin Yoast SEO hơn và đang sử dụng nó cho các blog cá nhân.
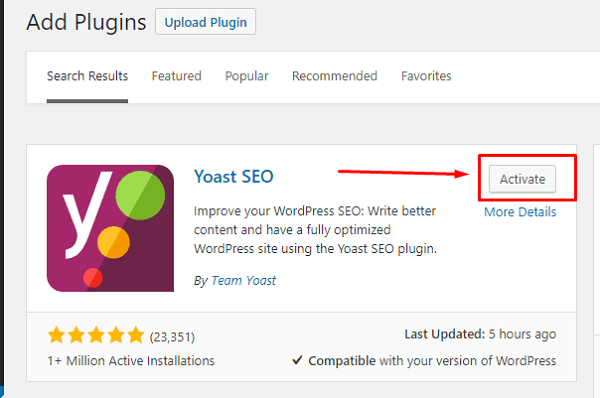
Yoast SEO được đánh giá là công cụ hỗ trợ tối ưu SEO On-page miễn phí và mạnh mẽ nhất hiện nay.
Với Yoast SEO, bạn sẽ biết được bài viết đã chuẩn SEO chưa, cần cải thiện ở những chỗ nào để bài viết được tối ưu nhất.
>>Xem thêm:Hướng dẫn cài đặt và cấu hình plugin Yoast SEO 2020
b. Plugin chống spam
Sau khi đã thiết lập phần comment, bạn cần cài đặt plugin chống spam hoàn toàn miễn phí là Akismet Anti-Spam.
Đây là plugin chống spam mạnh nhất hiện nay do WordPress phát triển.
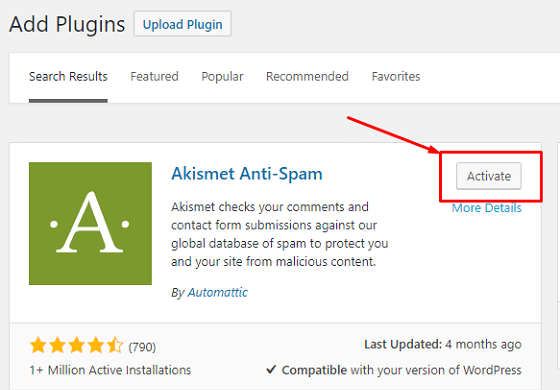
Sau khi cài đặt Akismet, bạn cần nhập mã API key bằng cách đăng ký tài khoản Akismet trên WordPress.com và liên kết với website của bạn.
Truy cập Settings => Akismet Anti-spam, nhấn Get your API key để chuyển đến trang ACTIVE AKISMET, nhớ chọn loại tài khoản Personal miễn phí nhé.
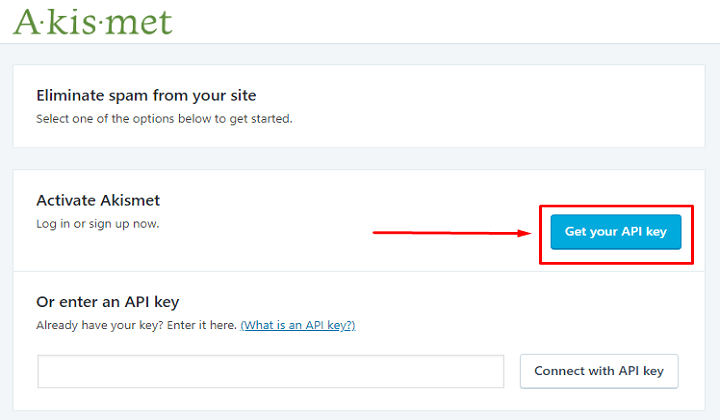
c. Plugin bảo mật
Để tránh bất cứ rủi ro gì cho website, bạn cần cài đặt plugin bảo mật và thực hiện các thiết lập bảo vệ website nhất là với mã nguồn WordPress.
Điều này nhằm ngăn chặn vấn nạn hack, cài mã độc, spam, ngăn chặn phần mềm độc hại,…
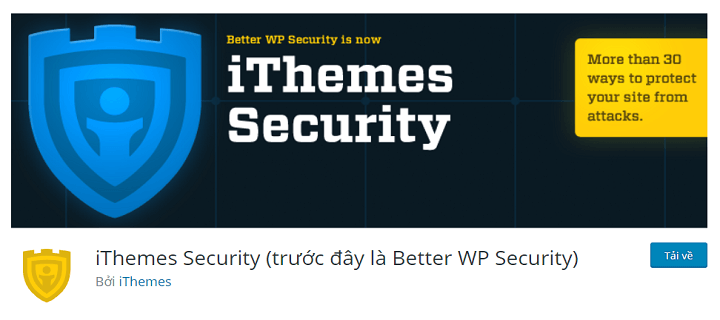
Một số plugin bảo mật tốt nhất mà bạn có thể cài đặt:
Các plugin này rất hữu dụng và có nhiều lựa chọn bảo mật cho bạn cài đặt.
Bên cạnh đó, để tăng cường tính bảo mật, bạn có thể áp dụng thêm một số mẹo:
- Thay đổi đường dẫn đăng nhập
- Cài đặt mật khẩu 2 lớp
- Sao lưu thường xuyên
d. Plugin tối ưu Cache
Đây là phần cài đặt khá quan trọng giúp tăng tốc độ tải trang cho website bằng cách dùng bộ nhớ đệm (file tĩnh).
Các plugin cache làm việc bằng cách lưu lại cache cho những lượt truy cập đã vào site bạn, từ đó giúp tốc độ tải trang cho những lần truy cập sau của người đọc trở nên nhanh hơn rất nhiều.
Khi bạn cài plugin cache phù hợp sẽ giúp tạo cache tăng tốc độ WordPress, tối ưu hiệu suất làm việc của máy chủ.
Có 4 plugin rất nổi tiếng về tối ưu cache đang được nhiều người sử dụng:
Cài đặt và cấu hình chi tiết cho từng plugin cũng có khá nhiều hướng dẫn trên mạng, bạn có thể tìm hiểu thêm.
Lưu ý: Một số dịch vụ hosting như HawkHost, AZDIGI, StableHost..sử dụng LiteSpeed Webserver có tốc độ xử lý nhanh hơn 900% so với Apache khi xử lý dữ liệu tĩnh và nhanh hơn 50% khi xử lý các request PHP.
LiteSpeed Webserver tương thích tốt với plugin LiteSpeed Cache và plugin này tỏ ra hoạt động hiệu quả hơn.
Do đó, nếu web hosting có hỗ trợ LiteSpeed Webserver thì bạn nên sử dụng LiteSpeed Cache thay cho các plugin cache khác.
10. Cài đặt Google Console và Google Analytics
Việc cài đặt Google Console và kết nối Google Analytics cho website là rất quan trọng giúp tối ưu blog, website của bạn trên công cụ tìm kiếm Google.
- Google Search Console (trước là Google Webmaster Tools) là tập hợp các công cụ miễn phí bởi Google giúp theo dõi, kiểm tra tình trạng website.
Khai báo website với Google Console giúp Google chỉ mục (index) các bài viết trên kết quả tìm kiếm.
Dựa vào Google Console, bạn có thể biết được các từ khóa tìm kiếm, các đường dẫn liên kết trỏ tới website bạn, thống kê bao nhiêu lượt tìm kiếm, nhấp chuột…
=> Bạn tham khảo bài viết hướng dẫn cài đặt và sử dụng Google Search Console mới nhất tại đây.
- Google Analytics là công cụ giám sát website, theo dõi lượng truy cập hữu ích nhất của Google, phục vụ hiệu quả cho SEO.
Dựa vào Google Analytics, bạn có thể biết được tất cả thống kê hiệu suất website: số lượng người truy cập, quốc gia, giới tính, sở thích, truy cập từ điện thoại hay máy tính,…
Tất cả dữ liệu đó rất quan trọng và giúp bạn biết cần cải thiện nội dung, thiết kế như thế nào ?
Chính vì thế, bạn cần cài đặt Google Console và Google Analytics cho website WordPress càng sớm càng tốt.
=> Bạn tham khảo Hướng dẫn cài đặt Google Analytics cho WordPress chi tiết
11. Cài đặt WordPress trong cPanel
a. Nâng cấp phiên bản PHP
Hiện nay phiên bản PHP mới nhất là 7.2, một số nhà cung cấp hosting khi cài đặt mới thường để mặc định PHP 5.6.
Bạn nên kiểm tra trong cPanel để chọn phiên bản PHP 7.2 hoặc PHP 7.1 giúp tương thích với các theme, plugin WordPress tại thời điểm hiện tại.
Nếu bạn không thấy phiên bản mới này thì có thể chọn PHP 7.1 hoặc PHP 7.0
Hầu hết các nhà cung cấp hosting đều cho phép bạn chuyển đổi giữa các phiên bản PHP.
Trong cPanel, bạn chọn Select PHP Version.
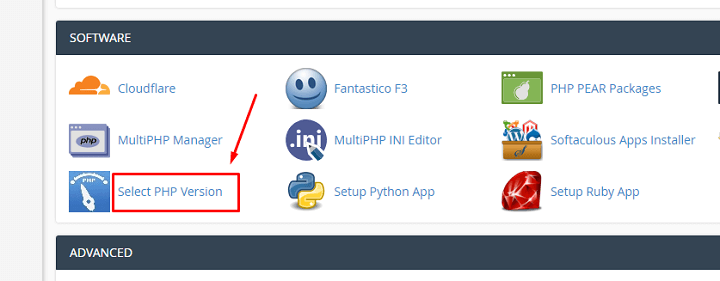
Tiếp theo chọn PHP Version 7.2 (hoặc PHP 7.1) và nhấn Set as current.
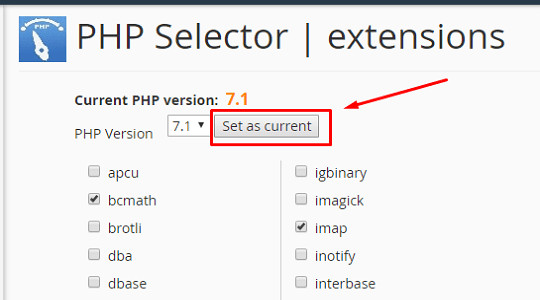
Lưu ý: Nếu chọn phiên bản PHP cao nhất mà website của bạn bị lỗi thì thử chuyển xuống phiên bản PHP thấp hơn kế tiếp.
b. Kích hoạt extension
Với hosting HawkHost, Stablehost… thì bạn nên kích hoạt các extension như OPcache, Memcached giúp nâng cao hiệu suất hoạt động của website.
Trong cPanel, chọn Select PHP Version và tích chọn OPcache, Memcache, Memcached.
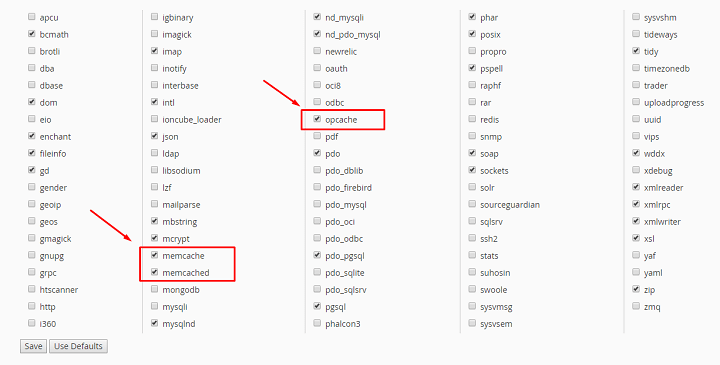
Nhấn Save để lưu lại.
Cụ thể:
- OPCache sẽ lưu trữ trang web của bạn sau khi biên dịch từ mã PHP vào bộ nhớ khi bạn truy cập lần đầu. Các lần truy cập tiếp theo thì các file .PHP không cần biên dịch lại, hệ thống sẽ lấy thông tin từ bộ nhớ chứ không cần phải biên dịch lại mã PHP từ đầu nữa. Extension này gần như bắt buộc phải kích hoạt khi sử dụng hosting.
- Memcached là hệ thống lưu trữ các đối tượng và các truy vấn cơ sở dữ liệu vào bộ nhớ, giúp giảm tải cho MySQL Server nhằm mục đích tăng tốc cho website. Mọi thứ sẽ được lưu vào bộ nhớ và sử dụng lại để giảm tải cho hệ thống.
c. Cấu hình các option cần thiết
Bạn nên cấu hình lại các thông số của PHP để phù hợp hơn với nhu cầu sử dụng thực tế.
Trong Select PHP Version, bạn nhấn vào Switch to PHP Options.Các thông số bạn được phép điều chỉnh sẽ xuất hiện:
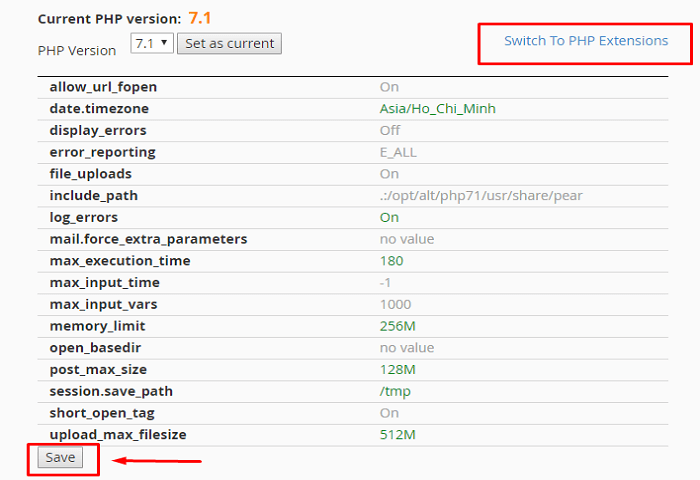
Ý nghĩa các option như sau:
- allow_url_fopen: cho phép sử dụng hàm fopen.
- date.timezone: thay đổi múi giờ mặc định trong PHP.
- display_errors: bật/tắt hiển thị lỗi PHP ra ngoài website.
- error_reporting: tùy chọn các lỗi PHP được báo cáo.
- file_uploads: cho phép upload qua PHP.
- include_path: đường dẫn lưu cấu hình PHP.
- log_errors: bật tắt file log, nên bật để kiểm tra lỗi.
- mail.force_extra_parameters: thêm các tham số tùy chỉnh khi gửi mail.
- max_execution_time: tùy chỉnh thời gian tối đa để thực thi PHP.
- max_input_time: thời gian tối đa để PHP phân tích dữ liệu nhập vào, -1 là không giới hạn.
- max_input_vars: giới hạn số lượng tham số truyền vào.
- memory_limit: bộ nhớ tối đa mà PHP được phép sử dụng.
- open_basedir: thiết lập đường dẫn thư mục PHP được phép thực thi, để trống sử dụng thiết lập mặc định của máy chủ.
- post_max_size: thiết lập kích thước dữ liệu tối đa được gởi đi.
- session.save_path: thiết lập thư mục chứa session trong PHP.
- short_open_tag: cho phép PHP sử dụng thẻ mở rút gọn <? thay vì <?php.
- upload_max_filesize: thiết lập kích thước tập tin tối đa được phép tải lên máy chủ qua PHP.
Sau khi thay đổi, nhấn Save để lưu.
12. Cài đặt HTTPS SSL
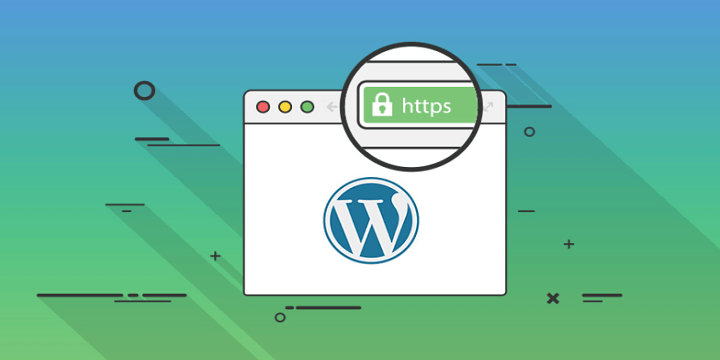
Hiện nay, Google Chrome gần như không còn hỗ trợ giao thức HTTP và họ sẽ đánh dấu các website này là không bảo mật.
Các website đã chuyển sang giao thức HTTPS.
HTTPS (Hypertext Transfer Protocol Secure) là phiên bản bảo mật của HTTP hoạt động như một giao thức giao tiếp an toàn cho cả người dùng lẫn trang web nhờ việc mã hóa toàn bộ dữ liệu trao đổi giữa người dùng và website trong quá trình truyền tải.
Bạn có thể sử dụng SSL miễn phí với sự hỗ trợ từ Let’s Encrypt hoặc đầu tư mua chứng chỉ SSL trả phí.
>>Xem thêm:Hướng dẫn cài đặt SSL miễn phí trong cPanel của hosting
Sau khi kích hoạt Let’s Encrypt, toàn bộ dữ liệu hình ảnh, file .js, file .css đã chuyển sang sử dụng giao thức HTTP 2 và không cần cấu hình gì thêm.
Lời kết
Trên đây là 12 cài đặt WordPress quan trọng mà mình khuyên bạn nên thực hiện nhanh chóng.
Dĩ nhiên, kiến thức WordPress rất rộng và việc quản trị tốt một website WordPress không là điều dễ dàng.
Bạn nên tìm tòi học hỏi các kiến thức WordPress để giúp website hoạt động trơn tru, ổn định hơn.
Nếu bài viết có gì sai sót hoặc bạn có gì thắc mắc cứ để lại comment bên dưới nhé.
Chúc bạn vui vẻ.
liên quan khác
- Hướng dẫn tạo blog/ website WordPress kiếm tiền online chi tiết (2021)
- Hướng dẫn thay đổi tên miền website WordPress sang domain mới (A-Z)
- Hướng dẫn chuyển website WordPress sang host khác chi tiết nhất
- Cách tạo thông báo đẩy Push Notification cho website bằng OneSignal
- Tổng hợp 10+ plugin cần thiết nhất cho website WordPress (2020)
- Top 10+ theme tin tức WordPress tốt nhất 2020 (đẹp & chuẩn SEO)
- Top 5+ plugin nén hình ảnh WordPress tốt nhất hiện nay (2020)
- 5 plugin tạo bảng so sánh WordPress miễn phí tốt nhất (2020)
- 22 Checklist thiết kế web chuẩn SEO 2020 | Hướng dẫn từ A-Z
- Dịch vụ tạo blog, website WordPress trọn gói nhanh chóng
- Fixed TOC (Table Of Contents): Plugin tạo mục lục WordPress chuyên nghiệp
- Đánh giá GeneratePress: theme WordPress cực kì nhẹ & chuẩn SEO 2019
- 20 mẹo sử dụng Gutenberg Editor 2018 | WordPress 5.0
- (A-Z) Hướng dẫn sử dụng Gutenberg WordPress Editor chi tiết [2020]
- Khám phá theme Newspaper – theme tin tức, báo chí tuyệt vời
- [Black Friday] Mã giảm giá MyThemeShop tháng 11/2018 – giảm giá 90% toàn bộ Theme
- Trang trí Tết cho website với câu đối và hoa mai đào khá độc đáo
- Hướng dẫn tạo Button Coupon lấy mã giảm giá cho các trang chia sẻ coupon
- Top 10 plugin Rich Snippets tốt nhất hiện nay cho WordPress
- Top 9 plugin tuyệt vời giúp Tăng Tốc WordPress tốt nhất, nhanh nhất