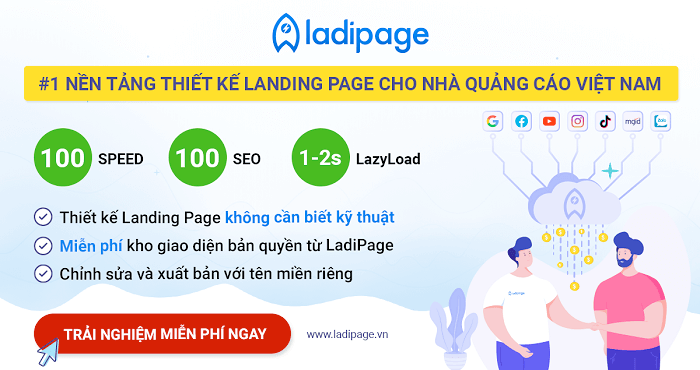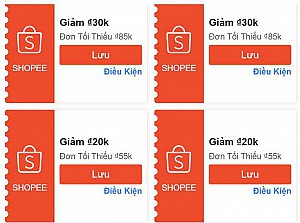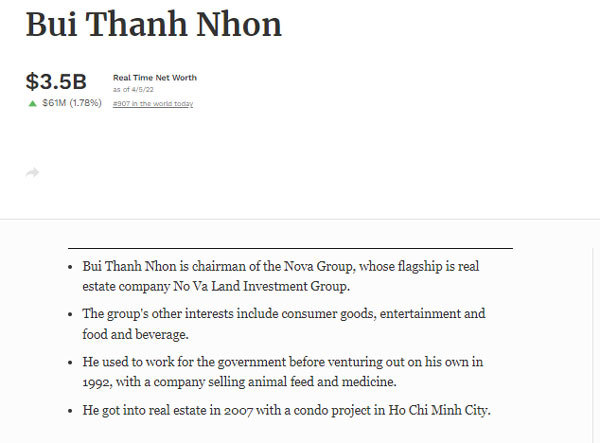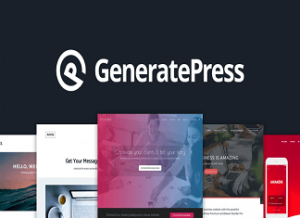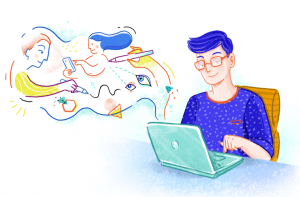Gửi Email thông báo khi có Comment mới trong WordPress tự động
Chào các bạn,
Mấy bữa nay để ý thấy mỗi lần mình comment trên canhme.com, cứ có ai reply comment của mình là lại có thông báo tin nhắn tới gmail của mình nhanh chóng mặt.
Thế là ngồi tìm hiểu một lúc mới thấy cái chức năng này thú vị thật chứ đùa.
WordPress mặc định không cung cấp một tính năng mà mình thấy vô cùng hữu ích đó là gửi email thông báo có comment mới cho khách truy cập (reply bình luận của họ).

Lợi ích to lớn của việc gửi email phản hồi cho độc giả đã bình luận tại website của bạn:
- Giúp độc giả nhận được các bình luận phản hồi qua email nhanh chóng và đóng góp một backlink tới bài viết của bạn. Điều này giúp gia tăng độc giả trung thành cho website.
- Tăng traffic đáng kể cho website vì nó giúp cho sự tương tác của website với người dùng tốt hơn.
Ở bài viết này mình sẽ giới thiệu các bạn một plugin rất thú vị dù đã gần mấy năm không update – plugin ReplyMe.
Đây là một plugin khá tốt để bạn có thể gửi email tự động thông báo tới độc giả.
Nội dung bài viết
1. Cài đặt plugin
Bạn cần cài đặt và kích hoạt 2 plugin sau: WP Mail SMTP và ReplyMe.
- ReplyMe là một trong các plugin tự động gửi email mỗi khi có ai đó gửi phản hồi cho những nhận xét của các bạn.
Lưu ý: Hiện nay, bạn đã không còn có thể download plugin ReplyMe trên WordPress.org nữa, bạn có thể tải bản cài đặt file .zip tại đây.
Tuy hiện tại khá ít người cài nhưng nó đã ra đời được 7 năm rồi và nhận được rất nhiều đánh giá tích cực của người dùng.
Mình thấy ở Việt Nam đa phần các blog lớn đều đang sử dụng plugin này đấy.
- Plugin WP Mail SMTP giúp gửi email một cách linh hoạt và chính xác, không bị vào thư mục SPAM vì email sẽ được gửi từ dịch vụ xác thực như Gmail chẳng hạn.
Tự Học MMO sử dụng máy chủ của gmail để gửi email nên mình sẽ hướng dẫn bạn cách thiết lập như trong bài hướng dẫn dưới.
2. Cấu hình SMTP của Gmail
Nếu bạn sử dụng WordPress lâu ngày thì chắc cũng phải biết chức năng gửi mail của WordPress thông qua hàm wp_mail() và nó sử dụng IP của host để gửi thư.
Có một rắc rối là hầu như các thư được gửi đi đều không qua khỏi các bộ lọc SPAM, vì thế trong bài này mình sẽ hướng dẫn các bạn cách cấu hình SMTP (Simple Mail Transfer Protocol-giao thức truyền tải thư điện tử đơn giản) của gmail với plugin WP Mail SMTP.
Hiểu đơn giản là khi gửi email thông qua SMTP thì email sẽ không bị hoặc rất ít bị vào hòm thư rác (điều quan trọng với mấy trang blog hoặc website bán hàng).
Các plugin tương tự giúp sử dụng các dịch vụ SMTP:
- Easy WP SMTP
- SMTP Mailer
- Gmail SMTP (dùng cho SMTP của gmail)
Bước 1: Đầu tiên bạn cần cài đặt plugin WP Mail SMTP
Truy cập vào Plugins => Add New và gõ vào mục tìm kiếm: WP Mail SMTP, click vào Install Now, sau đó nhấn Active để kích hoạt.
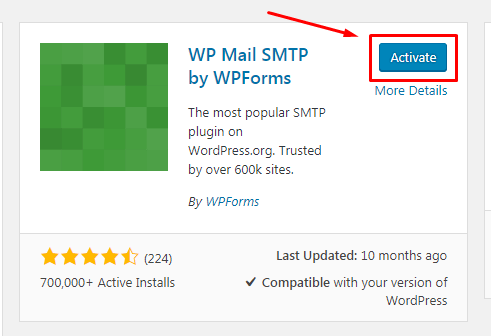
Bước 2: Cấu hình plugin WP Mail SMTP
Bạn vào Settings => Email và cấu hình. Bạn có thể tham khảo phần cấu hình của mình.
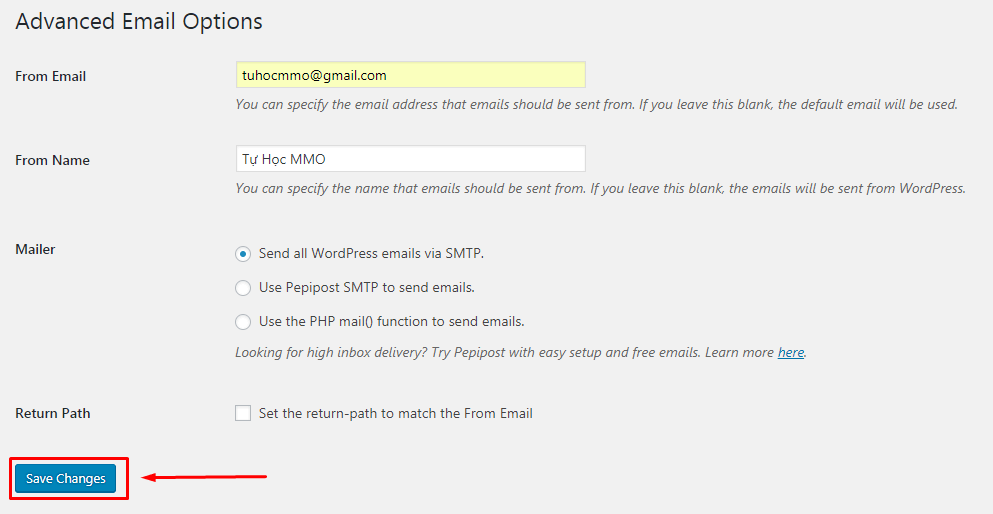
Trong đó:
- From Email: bạn điền địa chỉ gmail của bạn, đây là địa chỉ email dùng để gửi thông báo. Nếu bạn để trống, địa chỉ email mặc định bạn sử dụng trong phần General của WordPress sẽ được dùng.
- From Name: bạn có thể để tên website của bạn để tăng khả năng nhận diện thương hiệu.
- Mailer: Send all WordPress emails via SMTP.
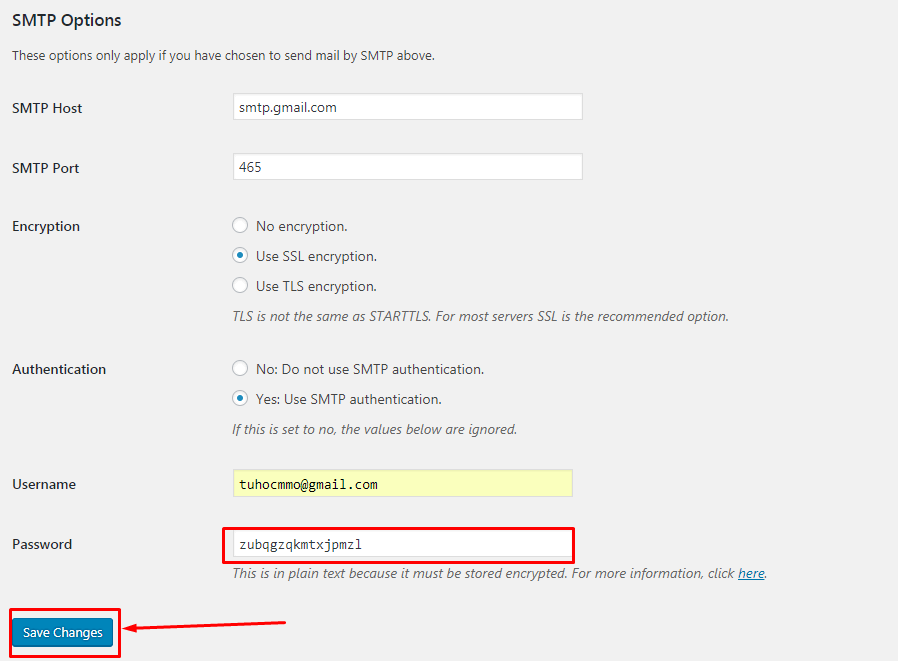
Trong đó:
- SMTP Host: smtp.gmail.com
- SMTP Port: 465
- Encryption: Use SSL encryption.
- Authentication: Yes: Use SMTP authentication.
- Username: địa chỉ email bạn khai báo bên trên.
- Password: mình sẽ hướng dẫn bạn cách lấy Password như bên dưới. Bạn chọn 1 trong 2 cách đều được.
| Lưu ý: Nếu bạn không sử dụng SMTP của gmail, bạn có thể điền địa chỉ email và các thông số SMTP Host và SMTP Port, bạn liên hệ nhà cung cấp để lấy nhé. |
Cách lấy Password
Cách 1: Bạn có thể điền trực tiếp mật khẩu của tài khoản gmail mà bạn sử dụng, tuy nhiên bảo mật cho địa chỉ email của bạn sẽ kém an toàn.
Cách 2: Nếu bạn cài đặt xác minh hai bước trong tài khoản Google (khuyên dùng) thì cần phải lấy mật khẩu ứng dụng để điền vào ô Password.
Bạn truy cập vào: https://myaccount.google.com/security
Tiến hành cài đặt bảo mật 2 bước – Đăng nhập vào tài khoản gmail bạn đã khai báo bên trên, kéo xuống mục Đăng nhập vào Google và chọn Xác minh 2 bước.
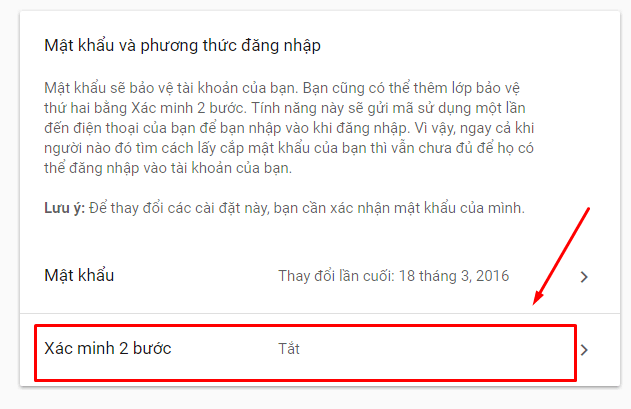
Bạn chuyển tới trang khai báo số điện thoại.
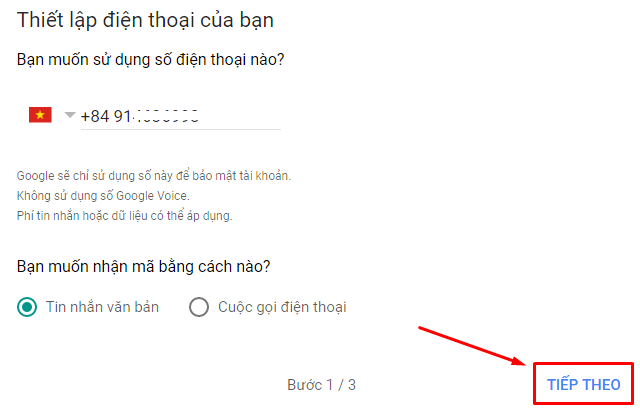
Bạn nhập mã số xác minh nhận được trong tin nhắn của Google gửi tới.
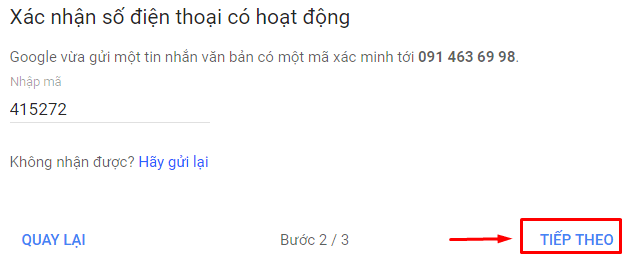
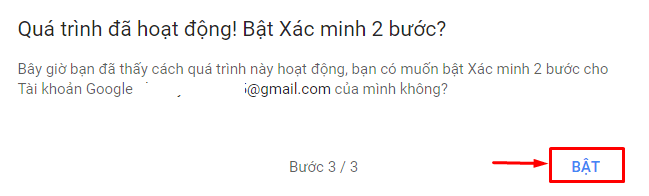
Sau khi đã Bật xác minh 2 bước, bạn quay trở lại trang Đăng nhập vào Google và click vào phần Mật khẩu ứng dụng
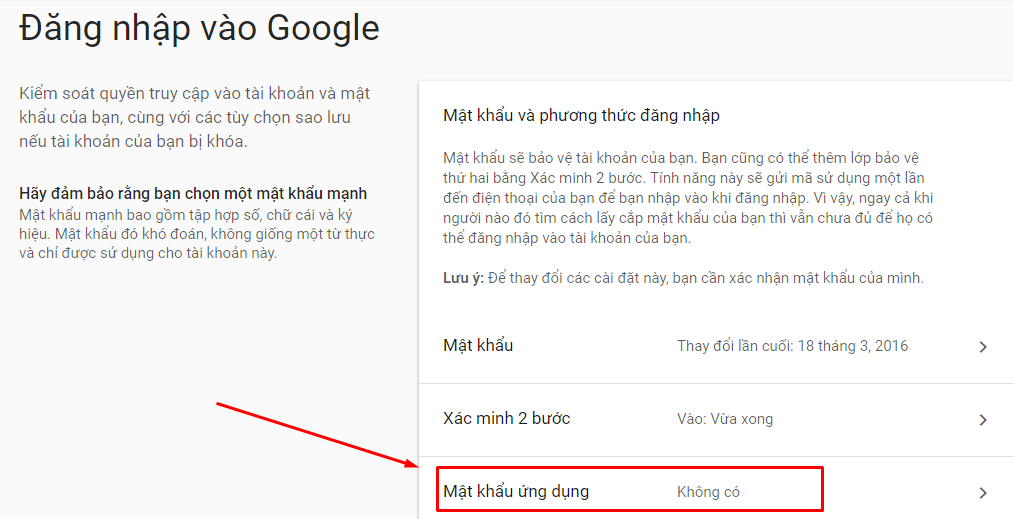
Google sẽ yêu cầu bạn đăng nhập lại tài khoản và xác minh qua số điện thoại bạn khai báo. Sau đó chuyển đến mục Mật khẩu ứng dụng => Chọn ứng dụng => Khác (tên tùy chỉnh)
Ở đây mình sẽ đặt tên là SMTP cho dễ nhớ , sau đó nhấn Tạo để lấy mật khẩu ứng dụng
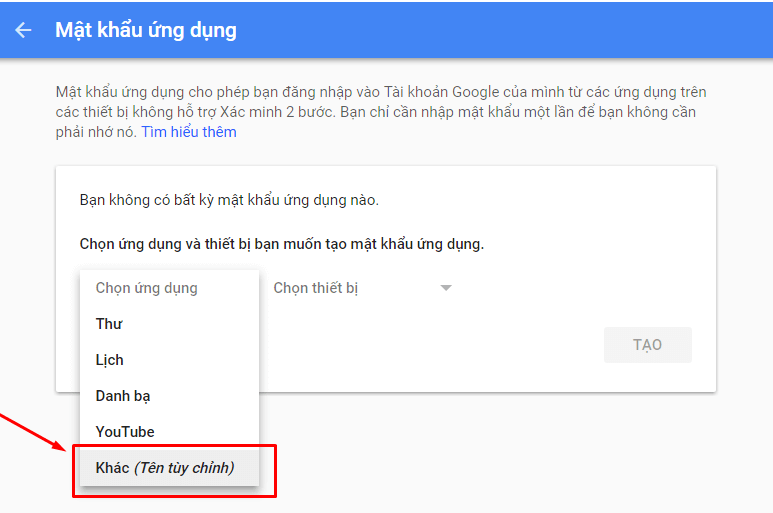
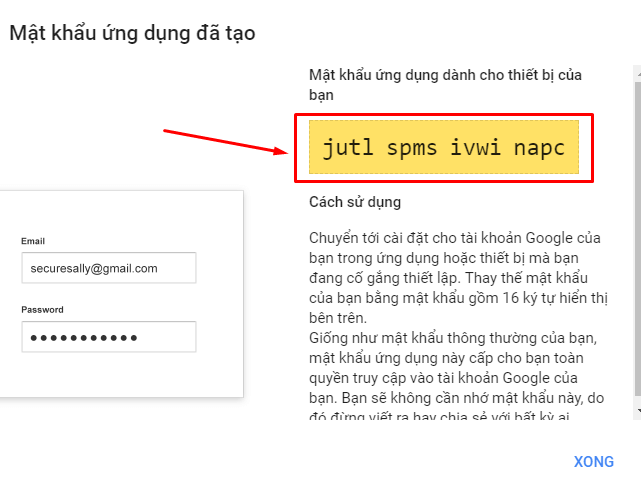
Google cấp cho bạn một đoạn mã 16 kí tự như trên, hãy coppy lại đoạn mã này và dán vào ô SMTP Password ở phía trên. Click Save Changes để lưu lại.
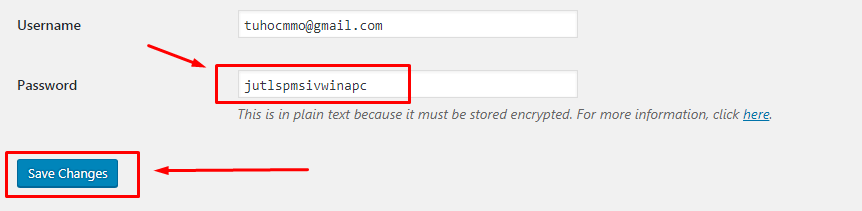
3. Bật SMTP của Gmail
Sau khi bạn đã cấu hình SMTP cho WordPress, bạn cần bật SMTP của gmail.
Bạn truy cập vào gmail rồi chọn Cài đặt (biểu tượng răng cưa góc trên bên phải) để đến phần cài đặt của gmail. Chọn tab Chuyển tiếp và POP/IMAP và cấu hình như dưới. Sau đó bạn Lưu thay đổi là xong.
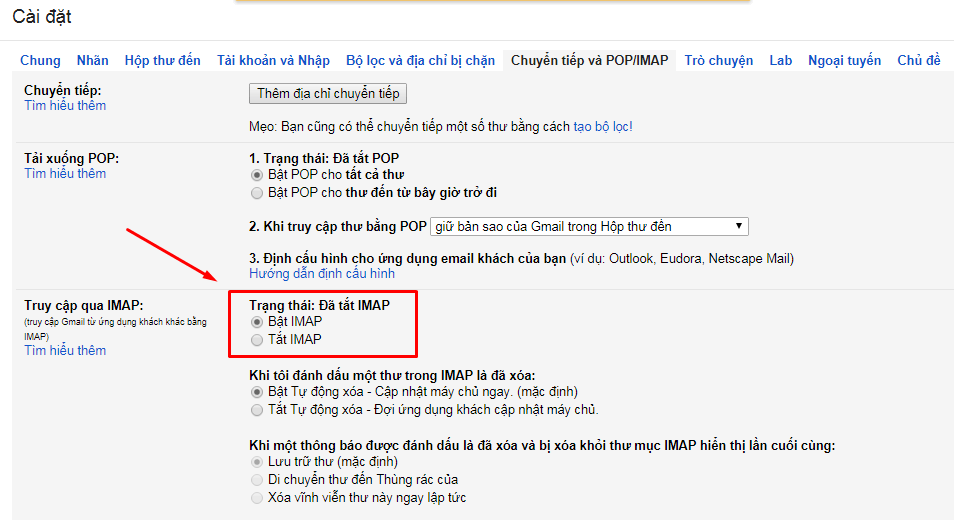
Giờ để kiểm tra xem SMTP đã hoạt động chưa, tại phần Send a Test Email, bạn nhập thử một email bất kỳ rồi nhấp Send Test, nếu thông báo như sau là đã thành công.
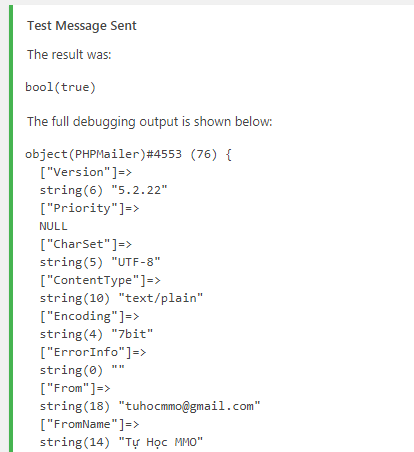
Một số trường hợp bạn sẽ nhận được thông báo bool(false), có nghĩa là chưa thành công thường do cấu hình của server hosting. Bạn chỉ cần liên hệ với nhà cung cấp dịch vụ hosting server để yêu cầu họ kiểm tra là xong.
4. Cài đặt plugin ReplyMe
Để cài đặt plugin ReplyMe, bạn vào Plugins =>Add New và gõ vào thanh tìm kiếm ReplyMe là được.
Mặc dù đã ra đời từ rất lâu tuy nhiên ReplyMe được sử dụng rộng rãi trong cộng đồng blogger.
Sau đó, bạn cũng truy cập Settings =>ReplyMe. Bạn Việt hóa lại theo ý muốn nhé.
Tham khảo cách sửa đổi của mình nhé.

- Email Subject:
Comment của bạn trong bài viết <[posttitle]> vừa được trả lời
- Email Content (HTML enable)
<p><b>Comment của bạn trong bài <a href="[posturl]">[posttitle]</a> mới được trả lời từ [commenter]</b></p> <div > Đây là bình luận của bạn:<br /> <div > [commentmsg] </div> [commenter] —— [commenttime] </div> <div > Đây là nội dung trả lời:<br /> <div > [newcommentmsg] </div> <a href="[newcommenterurl]">[newcommenter]</a> —— [newcommenttime] <br /> Bạn có thể xem comment và trả lời tại đây: [newcommenturl] </div> <p> Cảm ơn bạn đã gửi bình luận tại [blogname]. Chúc bạn một ngày tốt lành! <br /> </p>
Ý nghĩa của những shortcode sử dụng trong mẫu
- [blogname] Tiêu đề của Blog/ Website của bạn
- [blogurl] Url trang chủ của bạn Ví dụ: https://kienvinh.com
- [posttitle] Tiêu đề của bài Post (bài viết)
- [posturl] url của bài viết
- [posttime] Thời gian đăng bài
- [commenter] Tên người bình luận trước đó
- [commentmsg] Nội dung của bình luận trước đó
- [commenttime] Thời gian của bình luận trước đó
- [newcommenter] Tên người bình luận mới
- [newcommenterurl] Url người bình luận mới
- [newcommentmsg] Nội dung bình luận mới
- [newcommenttime] Thời gian đăng bình luận mới
- [newcommenturl] Url bình luận mới
Như vậy là bạn đã cài đặt xong plugin ReplyMe.
Bây giờ mỗi khi có một bình luận và khi có ai đó trả lời bình luận thì WordPress sẽ tự động gửi một thông báo tới cho người đặt câu hỏi trong comment biết là đã có người trả lời comment.
Chú ý: nếu bạn sử dụng chức năng Admin kiểm duyệt tất cả comment trước thì thông báo có phản hồi mới sẽ chỉ xuất hiện khi nào Admin trả lời comment.
Để có thể gửi mail cho tất cả phản hồi của tất cả mọi người thì bạn vào Settings => Discussion và bỏ chọn hai dòng như trong hình sau đây:

Và kết quả:
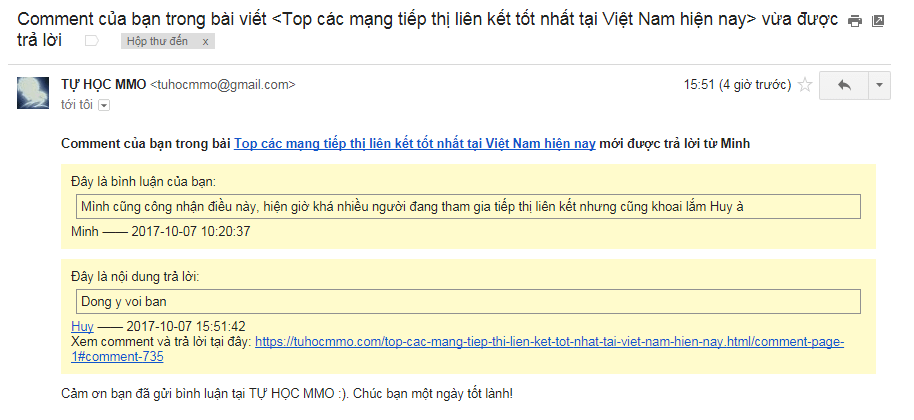
Bây giờ, mỗi khi có bình luận trả lời, tác giả của bình luận trước đó sẽ nhận ngay được email thông báo.
Nếu bạn cảm thấy bài viết của mình có ý nghĩa, nhớ like và share hoặc để lại comment cho mình ở phần bình luận bên dưới nhé.
Chúc bạn thành công!
Kiến thức WordPress liên quan khác
- Hướng dẫn tạo blog/ website WordPress kiếm tiền online chi tiết (2021)
- Hướng dẫn thay đổi tên miền website WordPress sang domain mới (A-Z)
- Hướng dẫn chuyển website WordPress sang host khác chi tiết nhất
- Cách tạo thông báo đẩy Push Notification cho website bằng OneSignal
- Tổng hợp 10+ plugin cần thiết nhất cho website WordPress (2020)
- Top 10+ theme tin tức WordPress tốt nhất 2020 (đẹp & chuẩn SEO)
- Top 5+ plugin nén hình ảnh WordPress tốt nhất hiện nay (2020)
- 12 cài đặt WordPress quan trọng nhất sau khi tạo website [2020]
- 5 plugin tạo bảng so sánh WordPress miễn phí tốt nhất (2020)
- 22 Checklist thiết kế web chuẩn SEO 2020 | Hướng dẫn từ A-Z
- Dịch vụ tạo blog, website WordPress trọn gói nhanh chóng
- Fixed TOC (Table Of Contents): Plugin tạo mục lục WordPress chuyên nghiệp
- Đánh giá GeneratePress: theme WordPress cực kì nhẹ & chuẩn SEO 2019
- 20 mẹo sử dụng Gutenberg Editor 2018 | WordPress 5.0
- (A-Z) Hướng dẫn sử dụng Gutenberg WordPress Editor chi tiết [2020]
- Khám phá theme Newspaper – theme tin tức, báo chí tuyệt vời
- [Black Friday] Mã giảm giá MyThemeShop tháng 11/2018 – giảm giá 90% toàn bộ Theme
- Trang trí Tết cho website với câu đối và hoa mai đào khá độc đáo
- Hướng dẫn tạo Button Coupon lấy mã giảm giá cho các trang chia sẻ coupon
- Top 10 plugin Rich Snippets tốt nhất hiện nay cho WordPress